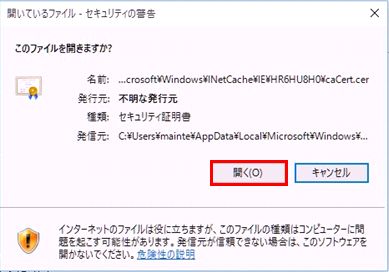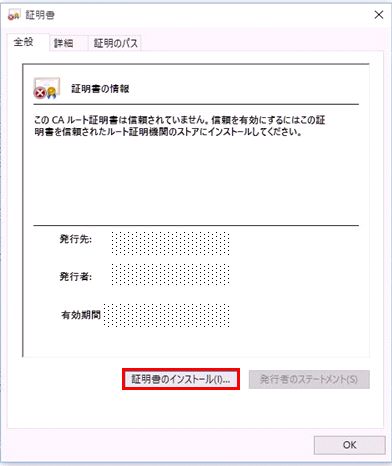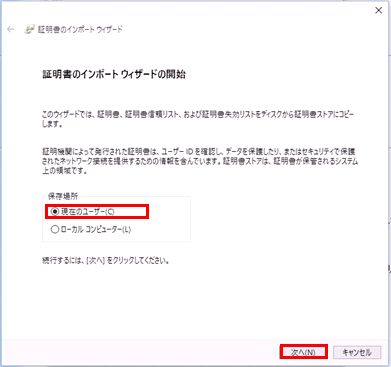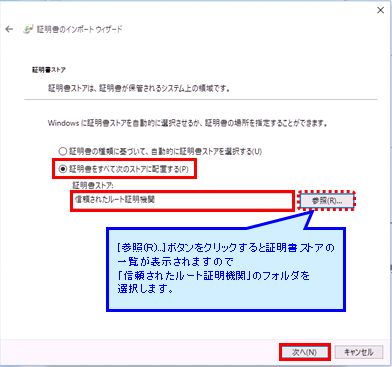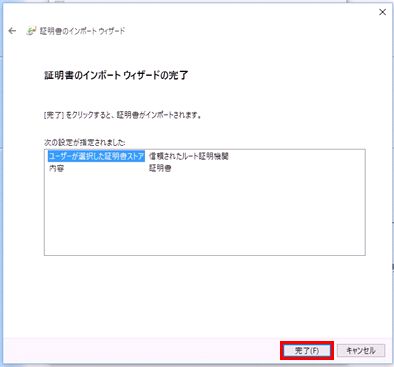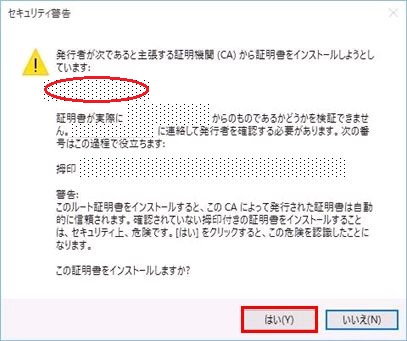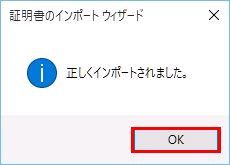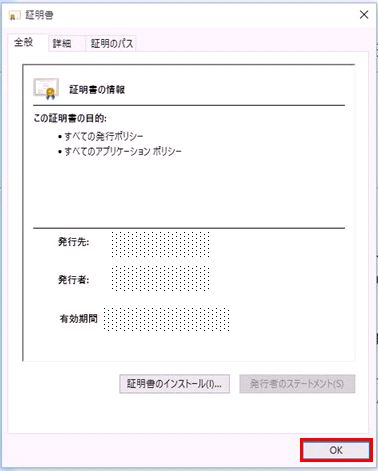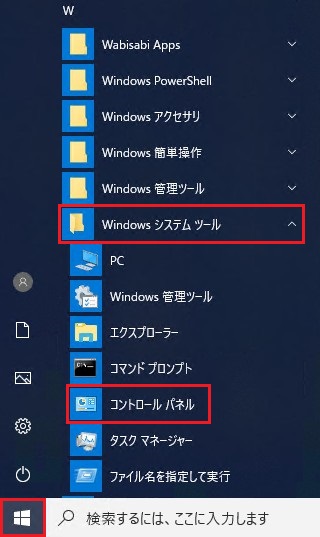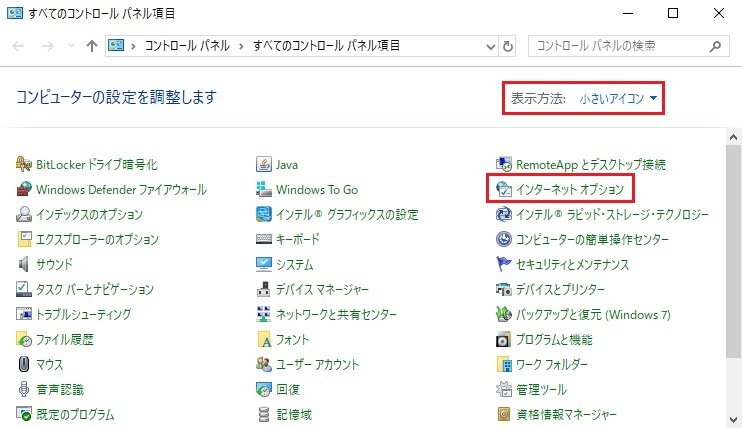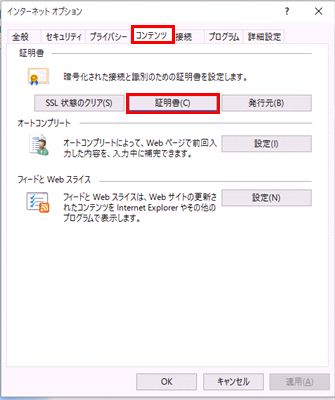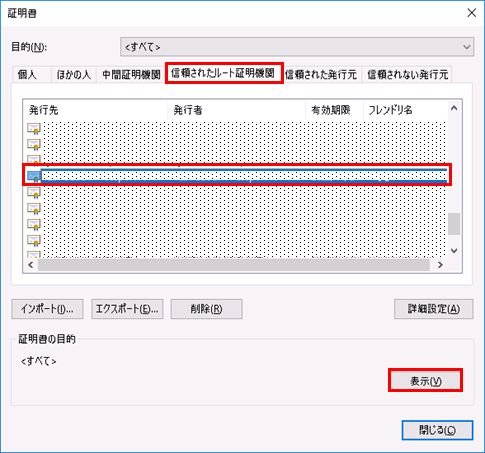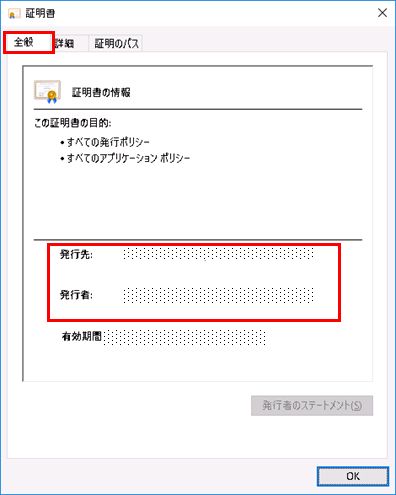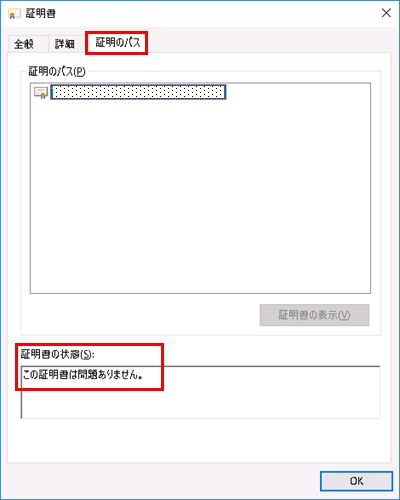| ルートCA証明書 インストール手順 |
※イメージ中の証明書の発行先・発行者・有効期間についてサンプルのため実際には
異なる値が表示されます。
※イメージはWindows10を使用しています。
|
| |
| 1.次のダイアログが出力されたら、[開く(O)]ボタンをクリックします。 |
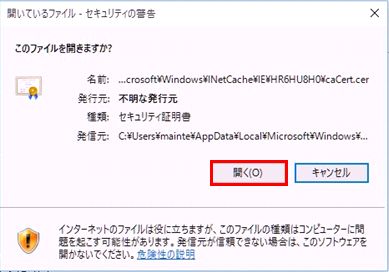 |
| |
| 2.ルートCA証明書が表示されますので、[証明書のインストール(I)…]ボタンをクリックします。 |
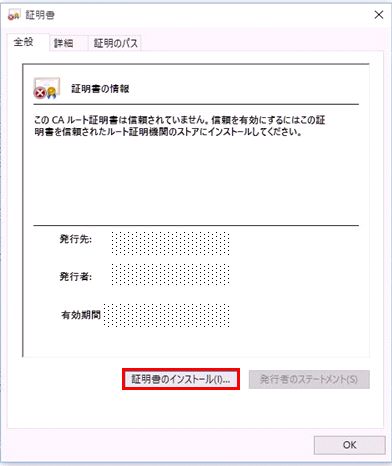 |
| |
3.証明書のインポートウィザードの開始画面が表示されますので、『現在のユーザ(C) 』を
選択して、[次へ(N)]ボタンをクリックします。 |
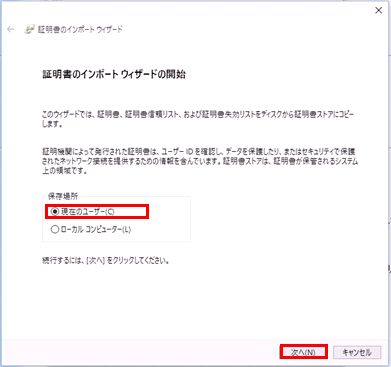 |
| |
4.『証明書をすべて次のストアに配置する(P)』をチェックし、証明書ストアが
「信頼されたルート証明機関」になっていることを確認します。
その後、[次へ(N)]ボタンをクリックします。 |
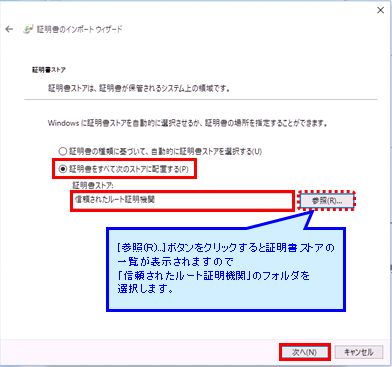 |
| |
5.証明書のインポートウィザードの完了画面が表示されますので、[完了(F)]ボタンを
クリックします。 |
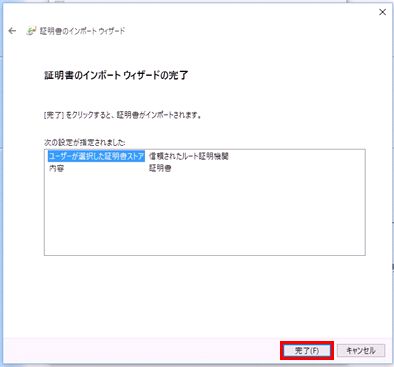 |
| |
6.ルートCA証明書インストール時の確認画面が表示されますので、[はい(Y)]ボタンを
クリックします。
赤丸で囲まれた証明機関(CA)名をメモしてください。後の『ルートCA証明書 存在確認手順』
で使用します。
※イメージ中の証明機関(CA)・拇印についてサンプルのため実際には異なる
値が表示されます。
※すでにルートCA証明書がインストールされている場合はこの警告は出てきません。
|
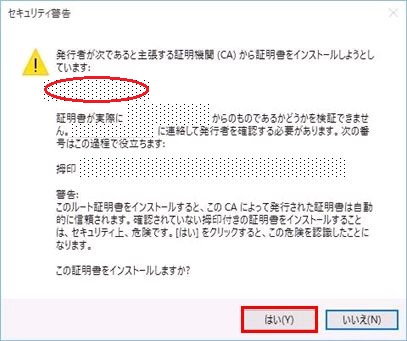 |
| |
| 7.[OK]ボタンをクリックします。 |
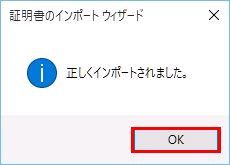 |
| |
8.[OK]ボタンをクリックします。
|
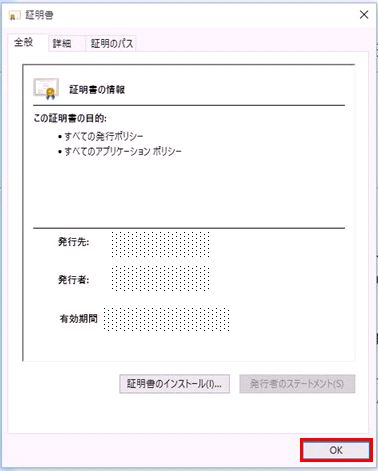 |
| |
| 以上で、ルートCA証明書のインストール(インポート)が完了しました。 |
| |
| ルートCA証明書 存在確認手順 |
※イメージ中の証明書の発行先・発行者・有効期間についてサンプルのため実際には
異なる値が表示されます。
※イメージはWindows10を使用しています。
|
| |
1. デスクトップ画面左下の「スタート」ボタンをクリックし、「Windowsシステムツール」を
展開し、「コントロールパネル」をクリックします。 |
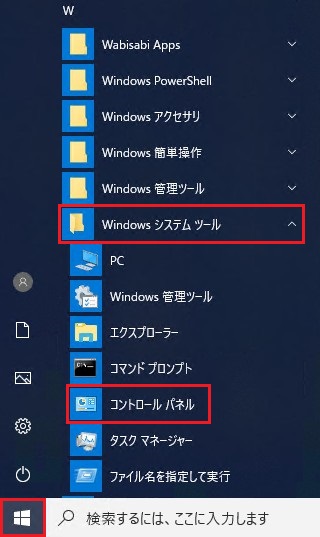 |
| |
2. すべてのコントロールパネル項目画面より、表示方法を「小さいアイコン」に変更し、
「インターネットオプション」をクリックします。 |
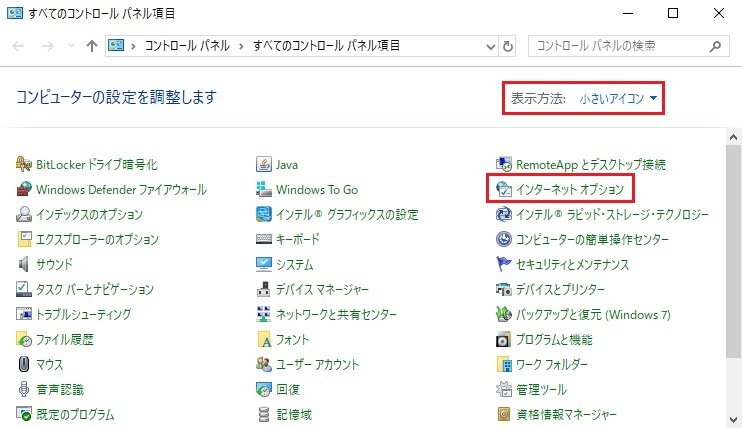 |
| |
| 3.[コンテンツ]のタブを選択し、[証明書(C)]ボタンをクリックします。 |
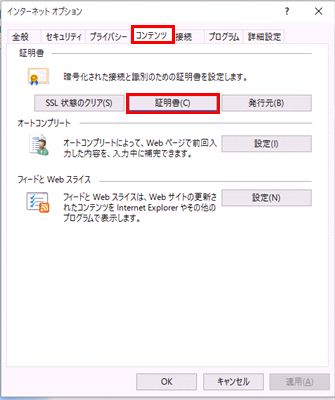 |
| |
4.証明書ストアのダイアログボックスが表示されます。
[信頼されたルート証明機関]のタブを選択し、一覧に『ルートCA証明書 インストール手順:6』で
メモした証明機関(CA)名と同じ発行者を探してください。
ルートCA証明書を選択し、[表示(V)]ボタンをクリックします。 |
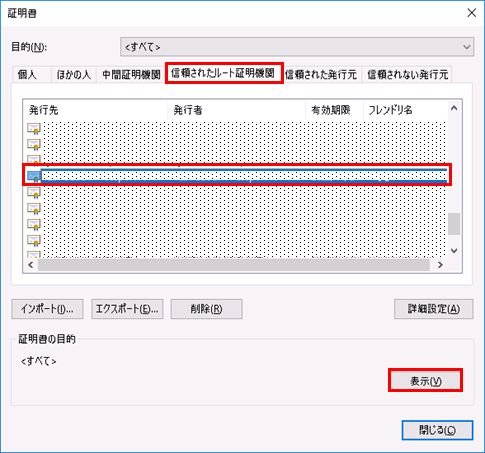 |
| |
5.証明書のダイアログボックスが表示されます。[全般]のタブを選択し、[発行先][発行者]
を確認してください。
※イメージ中の証明書の発行先・発行者・有効期間についてサンプルのため実際には
異なる値が表示されます。
|
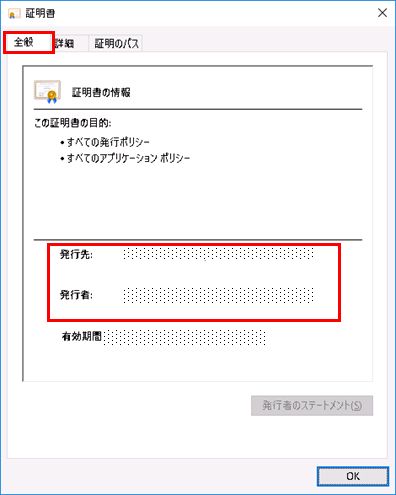 |
| |
6.[証明のパス]のタブを選択し、[証明書の状態(S)] が『この証明書は問題ありません。』
となっていることを確認してください。
|
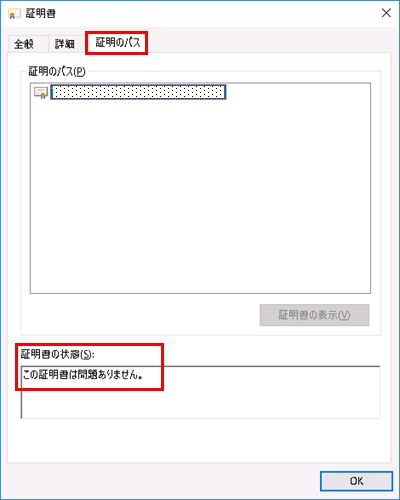 |